来源:小编 更新:2025-03-02 17:36:07
用手机看
电脑突然罢工了,屏幕上蓝光闪烁,系统怎么也启动不了?别慌,今天就来给你支个招,教你怎么修复Windows系统引导,让你的电脑重获新生!
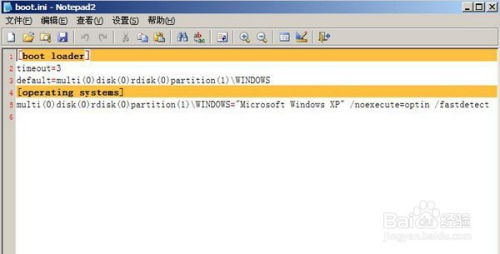
首先,你得准备一个U盘,把它变成一个神奇的启动盘。别急,这可不是什么高难度的魔法,只需要下载一个U盘启动盘制作工具,比如U盘大师,就能轻松搞定。把U盘插上电脑,按照提示操作,不一会儿,一个装满系统文件的U盘就诞生了。
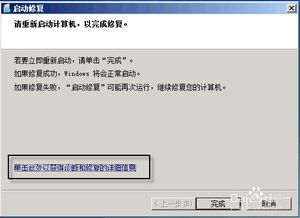
电脑开机,别急着按电源键,这时候要按住BIOS设置键,通常是F2、F10或者Delete键。进入BIOS后,找到启动顺序设置,把U盘设置为第一启动项。这样,电脑就会从U盘启动了。
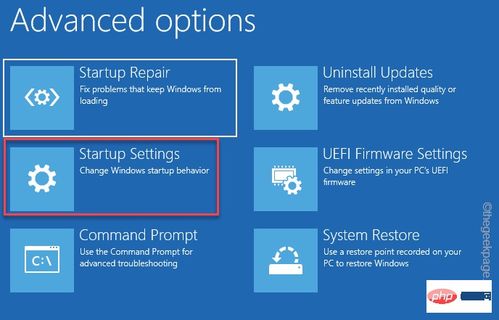
U盘启动后,电脑会进入PE系统,这是一个迷你版的Windows系统,功能强大,但体积小巧。在PE系统中,你可以找到各种修复工具,比如DiskGenius、大番薯WinPE增强版等。
DiskGenius是个好工具,但如果你想要更深入地修复主引导记录(MBR),那就得用Bootice了。打开Bootice,选择目标磁盘,然后选择“Windows NT5.x/6.x MBR”,根据你的系统版本选择相应的选项。接下来,点击“安装/配置”,Bootice会自动检测并修复MBR。
修复完MBR后,别忘了修复分区引导记录。在Bootice中,选择“分区引导记录”,然后根据你的系统版本选择相应的引导程序。比如,Windows 7用户选择“bootmgr”,Windows XP用户选择“NTLDR”。点击“安装/配置”,分区引导记录也会被修复。
修复完成后,重启电脑,看看系统是否能够正常启动。如果一切顺利,恭喜你,你的Windows系统引导修复成功了!
1. 在修复过程中,一定要小心操作,避免误删重要数据。
2. 如果你在PE系统中修复了MBR或分区引导记录,记得重启电脑后,再次进入BIOS,将启动顺序恢复到硬盘启动。
3. 如果修复失败,不要慌张,可以尝试重新制作U盘启动盘,或者使用其他修复工具。
别看修复Windows系统引导听起来复杂,其实只要掌握了方法,就能轻松应对。希望这篇文章能帮到你,让你的电脑重获新生!