来源:小编 更新:2025-03-03 15:08:22
用手机看
亲爱的电脑小伙伴们,你是否曾遇到过电脑时间不准确的情况?别急,今天就来教你如何轻松修改Windows系统时间,让你的电脑时间恢复准确无误!
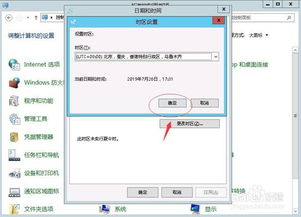
1. 点击时间显示窗口:首先,在Windows 10桌面上,找到任务栏最右端的时间显示窗口,轻轻一点,就会出现一个菜单。
2. 选择“日期与时间设置”:在弹出的菜单中,找到并点击“日期与时间设置”,进入设置界面。
3. 关闭自动设置时间:在日期与时间设置窗口中,你会看到“自动设置时间”选项,将其关闭。这样,你就可以手动设置日期和时间了。
4. 更改日期和时间:点击下方的“更改日期与时间”选项,进入时间设置界面。在这里,你可以自由地修改年、月、日以及时、分、秒。
5. 确认并退出:修改完成后,点击“确定”按钮,退出设置界面。现在,你的电脑时间已经更新为正确的时间了!
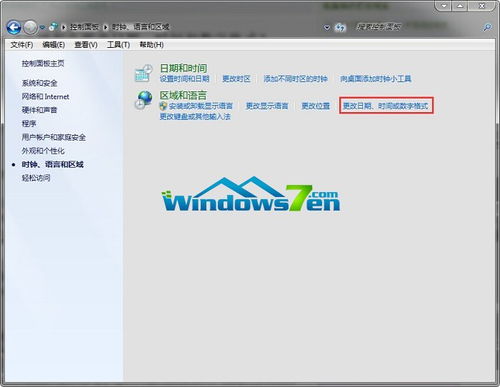
有时候,即使关闭了自动设置时间,电脑时间仍然不准确。这时,你可以尝试以下方法:
1. 检查网络连接:确保你的电脑已经连接到互联网,因为自动设置时间需要从网络获取时间信息。
2. 检查时间服务:在“服务”中找到“Windows Time”服务,确保其状态为“已启动”。
3. 手动同步时间:在“日期与时间设置”中,点击“同步按钮”,手动从网络时间服务器同步时间。
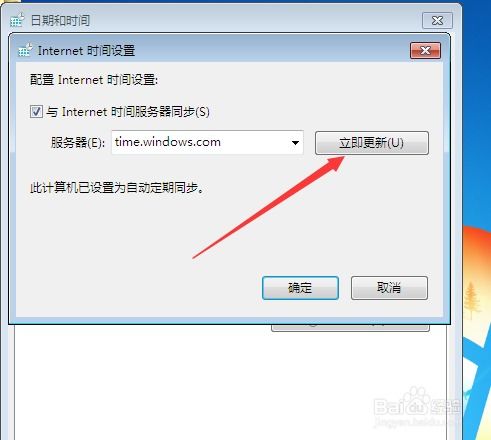
如果你喜欢使用命令行,也可以通过以下命令修改系统时间:
1. 打开命令提示符:按下“Windows键 + R”,输入“cmd”,然后按下回车键。
2. 使用date命令:在命令提示符中,输入“date”命令,然后按下回车键。这时,会弹出输入日期的提示,按照提示输入正确的日期。
3. 使用time命令:同样,在命令提示符中,输入“time”命令,然后按下回车键。这时,会弹出输入时间的提示,按照提示输入正确的时间。
1. 谨慎修改系统时间:修改系统时间可能会对某些软件产生影响,因此请谨慎操作。
2. 避免修改过长时间:长时间修改系统时间可能会导致系统不稳定,建议不要超过一个月。
3. 备份重要数据:在修改系统时间之前,请确保备份重要数据,以防万一。
通过以上方法,相信你已经学会了如何修改Windows系统时间。现在,让你的电脑时间恢复准确无误,享受更加流畅的电脑使用体验吧!