来源:小编 更新:2025-03-03 21:06:23
用手机看
亲爱的电脑小白们,你是否曾经因为电脑系统崩溃而烦恼不已?别担心,今天我要给你带来一个超级实用的技能——用U盘装Windows系统,并且教你怎么设置BIOS,让你的电脑轻松启动U盘,开始新系统的旅程!
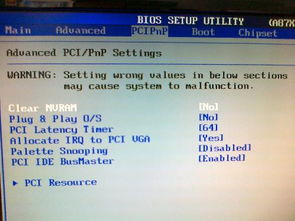
首先,你需要一个U盘,最好是8GB以上的容量,然后下载一个U盘启动盘制作工具,比如大白菜U盘启动盘制作工具。将U盘插入电脑,运行制作工具,按照提示操作,选择Windows系统镜像文件,然后开始制作。制作过程中,U盘会被格式化,所以请确保U盘里没有重要数据。
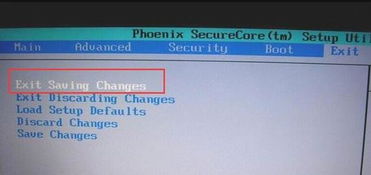
1. 重启电脑:将制作好的U盘插入电脑,然后重启电脑。
2. 进入BIOS:在电脑启动过程中,会有一段提示信息,告诉你如何进入BIOS设置。一般来说,是按下F2、F10、DEL等键。不同品牌的电脑进入BIOS的键可能不同,请根据提示操作。
3. 设置U盘启动:进入BIOS后,找到“Boot”菜单,然后找到“Boot Device Priority”或“First Boot Device”等选项。在这个选项中,选择U盘作为第一启动设备。不同的BIOS界面设置方法可能有所不同,请根据实际情况操作。

1. 重启电脑:设置好U盘启动后,保存BIOS设置并重启电脑。
2. 选择U盘启动:在启动过程中,会出现一个启动菜单,选择U盘启动项,然后按回车键。
3. 选择安装方式:进入U盘启动盘后,会看到一个菜单,选择“安装Windows”选项。
4. 选择安装分区:接下来,会提示你选择安装分区。如果你想要重新分区,可以选择“删除所有分区”或“格式化分区”等选项。如果你不想重新分区,可以选择“保留现有分区”或“选择一个分区”等选项。
5. 开始安装:选择好安装分区后,点击“下一步”开始安装Windows系统。
1. 确保U盘启动:在安装过程中,如果电脑无法从U盘启动,请检查BIOS设置是否正确。
2. 选择正确的系统镜像文件:在制作U盘启动盘时,请确保选择正确的Windows系统镜像文件,否则可能导致安装失败。
3. 备份重要数据:在安装新系统之前,请确保备份重要数据,以免数据丢失。
通过以上步骤,你就可以轻松地使用U盘装Windows系统了。当然,这只是最基本的操作,如果你想要更深入地了解U盘装系统,可以查阅更多相关资料。希望这篇文章能帮助你解决电脑系统问题,让你的电脑焕发新生!