来源:小编 更新:2025-01-09 09:22:11
用手机看
亲爱的电脑迷们,你是否曾在关键时刻想要快速捕捉屏幕上的精彩瞬间,却又不知道如何操作?别担心,今天我要来给你揭秘Windows 10系统截图的绝妙技巧,让你轻松成为截图达人!
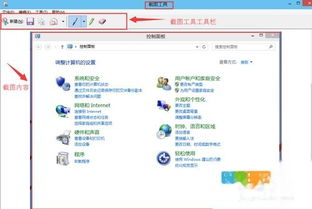
想要截取整个屏幕的美丽画面?那就得先认识这个神奇的键——Print Screen(简称PrtScn)。它通常藏匿在键盘的右上角,或许你早已习惯它的存在,但今天我要告诉你,它的威力可不容小觑。
1. 操作步骤:只需轻轻一按PrtScn键,整个屏幕的图像就会瞬间被复制到剪贴板里。是不是很简单?接下来,你就可以打开任何图像编辑软件,比如Windows自带的画图工具,按下Ctrl+V粘贴,然后保存为你喜欢的格式。
2. 实用小贴士:如果你不想手动打开软件,还可以尝试按下Windows键+PrtScn,这样屏幕会短暂闪烁截图就会自动保存到“图片”文件夹下的“屏幕截图”子文件夹中。
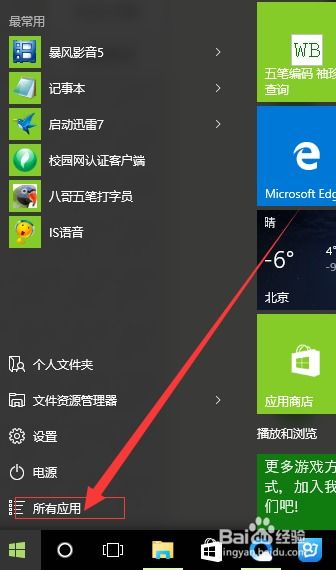
有时候,我们只想截取当前正在使用的窗口,这时候Alt+PrtScn组合键就派上用场了。
1. 操作步骤:按下Alt+PrtScn,只有当前活动窗口的内容会被复制到剪贴板。之后的操作与全屏截图相同,粘贴到图像编辑软件中,保存即可。
2. 场景应用:这个功能在多窗口操作时尤其有用,可以避免截图时不必要的杂乱信息。
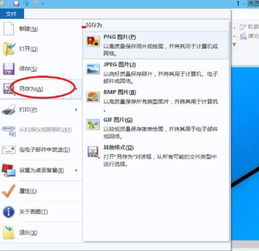
Windows 10还为用户提供了更为灵活的截图方式——Win+Shift+S组合键。
1. 操作步骤:按下Win+Shift+S,屏幕会变暗,鼠标指针变成一个十字形状。现在,你可以随心所欲地拖动鼠标选择截图区域,选好后,截图会自动复制到剪贴板。
2. 编辑与分享:选择好截图区域后,你可以直接粘贴到任何软件中,或者使用截图工具进行编辑和分享。
除了以上几种方法,Windows 10还自带了一个强大的截图工具——Snipping Tool。
1. 打开方式:在搜索栏中输入“Snipping Tool”,即可打开这个应用程序。
2. 截图模式:Snipping Tool提供了多种截图模式,包括全屏截图、矩形截图、窗口截图和自由形式截图,满足你的各种需求。
3. 编辑与保存:截取到的图像会在Snipping Tool窗口中打开,你可以进行编辑,如添加注释、高亮文字等,然后保存为图片或文本格式。
掌握了这些Windows 10系统截图技巧,你就可以轻松捕捉屏幕上的精彩瞬间,无论是记录信息、分享内容,还是制作教程,都能游刃有余。快来试试吧,相信你一定会爱上这个功能!