来源:小编 更新:2025-01-15 23:27:36
用手机看
亲爱的Mac用户们,你是否曾在某个瞬间,因为一款只能在Windows上运行的软件而感到头疼?别担心,今天我要给你带来一个超级实用的技能——如何在你的Mac电脑上安装Windows系统!是的,你没听错,就是那个让你又爱又恨的Windows系统。接下来,就让我带你一步步走进这个神奇的安装过程吧!
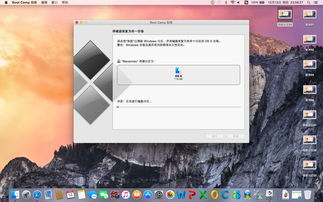
首先,你得知道,Mac电脑安装Windows系统,离不开一个神器——Boot Camp。这是苹果公司官方提供的一个工具,可以帮助你在Mac电脑上安装Windows系统。不过,要注意的是,只有搭载了Intel处理器的Mac电脑才能使用Boot Camp。
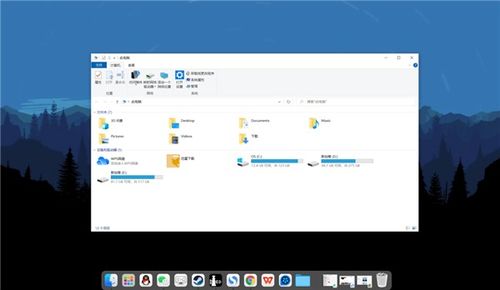
在开始安装之前,你需要做一些准备工作:
1. 下载Windows系统镜像:你可以从微软官网或者其他渠道下载Windows系统的镜像文件。注意,一定要选择与你的Mac电脑兼容的版本。
2. 准备一个U盘:你需要一个至少8GB的U盘,用来存放Windows系统的安装文件。
3. 备份重要数据:在安装Windows系统之前,一定要备份你的Mac电脑中的重要数据,以免在安装过程中丢失。
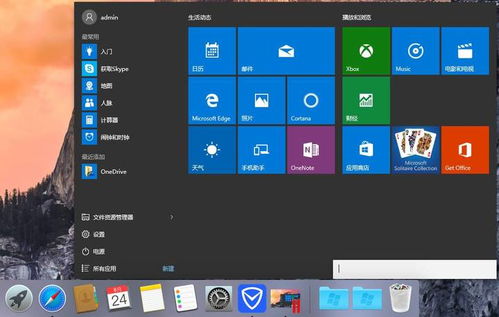
1. 打开Boot Camp助理:在Mac电脑上,找到“应用程序”文件夹,然后进入“实用工具”,找到并打开“Boot Camp助理”。
2. 选择Windows镜像:在Boot Camp助理中,点击“选取”按钮,选择你下载的Windows系统镜像文件。
3. 分区:Boot Camp助理会自动为你创建一个Windows分区。你可以根据需要调整分区大小,但至少要留出30GB的空间。
4. 下载驱动程序:Boot Camp助理会自动下载Windows所需的驱动程序。这个过程可能需要一些时间,请耐心等待。
5. 重启电脑:完成以上步骤后,重启你的Mac电脑。在启动过程中,按住Option(或Alt)键,选择“Windows”启动。
1. 选择安装语言:进入Windows安装界面后,选择你的安装语言、时间和键盘布局。
2. 输入产品密钥:如果你有Windows的产品密钥,请在此处输入。如果没有,可以点击“我没有产品密钥”跳过。
3. 选择安装版本:选择你想要安装的Windows版本,如专业版或家庭版。
4. 格式化分区:选中Boot Camp创建的分区,点击“格式化”按钮。
5. 开始安装:点击“下一步”按钮,开始安装Windows系统。
1. 安装驱动程序:安装完成后,将之前刻录的驱动程序CD放入Mac电脑的光驱中,按照提示安装驱动程序。
2. 重启电脑:安装驱动程序后,重启你的Mac电脑。
3. 切换系统:在启动过程中,按住Option(或Alt)键,选择“Windows”启动即可进入Windows系统。
怎么样,是不是觉得安装Windows系统也没那么难呢?现在,你可以在Mac电脑上自由切换macOS和Windows系统,尽情享受两种操作系统的魅力吧!希望这篇文章能帮到你,如果你还有其他问题,欢迎在评论区留言哦!