来源:小编 更新:2025-01-19 13:30:43
用手机看
电脑突然罢工了,是不是觉得生活和工作都乱了套?别急,今天就来教你一招,用Windows 7光盘给电脑来个“大变身”,让它焕然一新!跟着我,一步步来,保证你轻松搞定!
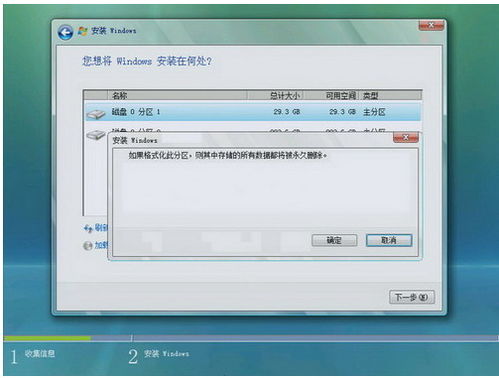
在开始大动作之前,别忘了备份你的宝贝资料哦!把那些珍贵的照片、视频、文件,还有那些重要的工作文档,都拷到U盘或者移动硬盘里,或者上传到云盘上。这样,即使重装系统,也不会丢失你的宝贝啦!

没有原版的Windows 7光盘?没关系,你可以从官方网站下载ISO镜像文件,然后用刻录软件刻录到光盘上。记得,刻录的时候要选择“镜像刻录”哦!
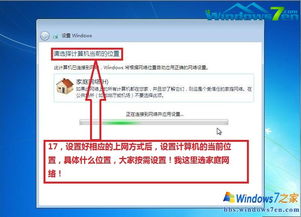
开机时,按下DEL键进入BIOS设置。找到“Boot”选项卡,把光盘驱动器设置为第一启动设备。这样,电脑就会从光盘启动了。
退出BIOS设置,重启电脑。这时候,把Windows 7光盘放入光驱,电脑就会自动从光盘启动了。
进入Windows 7安装界面后,选择你的语言、时间和货币格式,还有键盘布局。选好了,点击“下一步”。
点击“安装”按钮,开始系统重装过程。这时候,电脑会自动复制文件,这个过程可能需要一段时间,耐心等待哦!
在安装过程中,会出现软件许可协议,仔细阅读后,勾选“我接受许可协议”的选项,然后点击“下一步”。
这里有两个选项,一个是“升级安装”,一个是“自定义安装”。如果你只是想重装系统,不想改变太多设置,可以选择“升级安装”。如果想要重新分区或者格式化硬盘,就选择“自定义安装”。
选择一个分区来安装Windows 7。如果硬盘上有多个分区,你可以选择一个剩余空间较大的分区。点击然后点击“下一步”。
接下来,电脑会自动安装Windows 7。这个过程可能需要一段时间,耐心等待哦!
安装完成后,你需要设置一个用户账户。输入用户名和密码,然后点击“下一步”。
接下来,设置你的网络。你可以选择连接到无线网络,也可以选择连接到有线网络。设置完成后,点击“下一步”。
点击“完成”按钮,Windows 7就安装完成了!现在,你可以开始使用你的新系统了!
怎么样,是不是很简单呢?只要按照这些步骤,你就能轻松地用Windows 7光盘重装系统了!快去试试吧,让你的电脑焕然一新!