来源:小编 更新:2025-01-21 00:24:31
用手机看
亲爱的电脑达人,你是否曾想过,让你的电脑在启动时自动运行某个程序,就像它有个贴心的“小助手”一样?今天,就让我带你一起探索如何在Windows系统中添加系统服务,让你的电脑变得更加智能和高效!
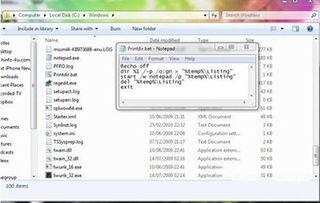
首先,我们要打开注册表编辑器。按下“Win+R”键,输入“regedit”并回车。在注册表编辑器中,找到“HKEY_LOCAL_MACHINE\\SYSTEM\\CurrentControlSet\\Services”路径。
这里,你将看到所有已安装的服务。要添加新服务,只需右键点击“Services”文件夹,选择“新建”->“项”。给新服务起个名字,比如“我的服务”。
接下来,在右侧窗格中,右键点击空白处,选择“新建”->“字符串值”。依次添加以下键值:
- DisplayName:输入服务的显示名称,比如“我的服务”。
- Description:输入服务的描述,比如“这是一个自动运行的服务”。
- ImagePath:输入服务程序的路径,比如“C:\\Program Files\\MyApp\\MyService.exe”。
- ObjectName:输入服务运行的用户,一般使用“LocalSystem”。
- ErrorControl:根据需要设置错误控制方式,一般使用“1”。
- Start:设置服务启动方式,如“2”表示自动运行,“3”表示手动运行,“4”表示禁止。
- Type:设置服务类型,如“10”表示应用程序,“20”表示驱动程序。
在“我的服务”项下新建一个“Enum”项,并在其中添加一个字符串值“ServiceName”,值为“我的服务”。
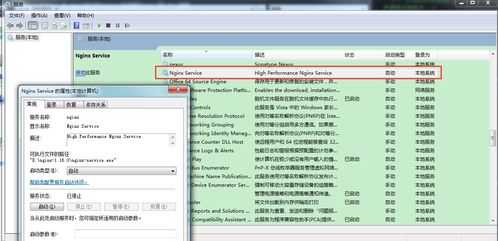
如果你不喜欢手动操作,可以使用脚本命令来添加服务。在命令提示符中,输入以下命令:
```bash
sc create myservice binPath=\C:\\Program Files\\MyApp\\MyService.exe\
sc config myservice start=auto
这样,你就成功添加了一个名为“myservice”的服务,并设置为自动运行。
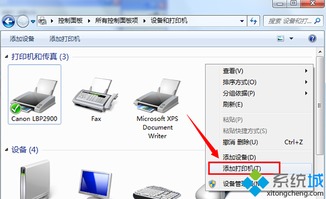
Windows系统中还提供了一些工具,可以帮助你轻松管理服务。
- srvany.exe:可以将任何应用程序注册为系统服务。使用方法如下:
```bash
instsrv myservice \C:\\Program Files\\MyApp\\MyService.exe\
sc start myservice
- nssm.exe:是一个强大的服务管理工具,可以创建、删除、启动、停止和配置服务。使用方法如下:
```bash
nssm install myservice \C:\\Program Files\\MyApp\\MyService.exe\
nssm start myservice
在添加系统服务时,请注意以下几点:
- 依赖:如果服务依赖于其他服务,请确保它们都已启动。
- 稳定性:选择稳定可靠的服务程序,避免添加可能导致系统崩溃的服务。
通过添加系统服务,你可以让你的电脑在启动时自动运行某些程序,提高工作效率。同时,也可以通过管理服务来优化系统性能。希望这篇文章能帮助你更好地了解如何在Windows系统中添加系统服务,让你的电脑变得更加智能和高效!